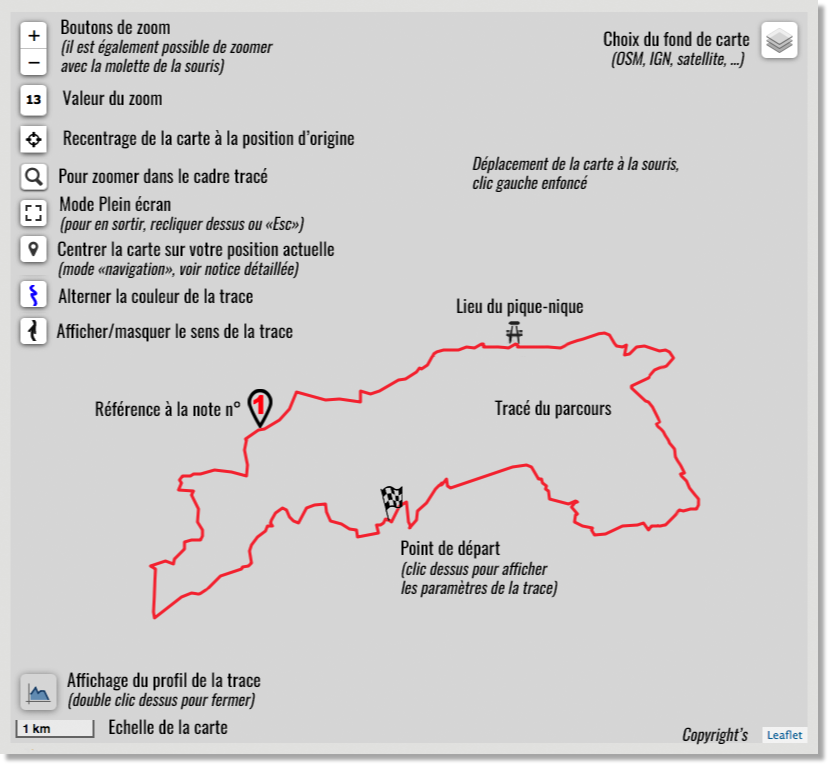Développez les rubriques ci-dessous pour le mode d'emploi détaillé des fiches rando.
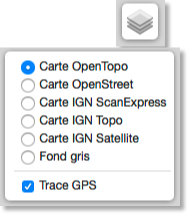
Ce bouton dans le coin supérieur droit permet de changer le fond de carte. Lorsque l'on passe la souris dessus, il se déplie et affiche la liste des cartes disponibles. Il suffit de cliquer sur celle voulue.
En bas, il y a une option (à cocher ou décocher) pour afficher ou non la trace GPS. Par défaut, elle est affichée.
Carte "OpenStreet" : les cartes OpenStreet sont issues du projet collaboratif "OpenStreetMap". Le fond proposé ici est celui de la branche française. Ce fond est assez pauvre en indications, et dépourvu de données topographiques détaillées, en particulier l'altitude. Cette carte est plus destinée à la navigation routière que pédestre. Attention en particulier de ne pas confondre les limites de communes avec les sentiers sur ce fond de carte. Niveau de zoom maximum = 18
Carte "OpenTopo" : les cartes "OpenTopoMap" sont proposées par le site du même nom. Elles sont réalisées à partir des données OpenStreet, avec ajout notable de courbes de niveau. Ces données altimétriques sont tirées elles des bases SRTM (Shuttle Radar Topography Mission, fournies par la NASA). Personnellement, je trouve cette carte très lisible, avec une très bonne distinction des traces affichées dessus. Niveau de zoom maximum = 17.
L'accès à ces fonds cartographiques OpenStreet et OpenTopo est gratuit (ainsi qu'aux données DEM SRTM).
A noter que ces cartes référencent des sentiers qui ne sont pas présents sur les fonds IGN, elles sont donc complémentaires pour planifier des parcours.
Il arrive que les serveurs de ces cartes soient un peu saturés et répondent avec retard : cela se traduit par un fond de carte avec des dalles grises, en partie ou en totalité. Si le cas se présente, essayer de changer de fond de carte, ou bien réessayer un peu plus tard.
Carte IGN "ScanExpress" : il s'agit du fond de carte dit "Scan Express" de l'IGN. Il est moins détaillé que la couche SCAN25, mais sa meilleure lisibilité lui permet d'être souvent plus pratique. C'est la carte idéale pour tracer des parcours pour planifier une randonnée. A noter que c'est le fond de carte IGN qui est normalement le plus à jour (une à deux mises à jour par an, contre une tous les 3 ans à 5 ans pour les SCAN25). Niveau de zoom maximum = 18.
C'est le fond de carte affiché par défaut à l'ouverture d'une fiche.
Carte IGN "Topo" : il s'agit de la carte IGN la plus "classique", celle de nos cartes de randonnée topographiques papier au 1/25.000e. En cela, elle est incontournable pour disposer à l'écran de la même représentation que celle des cartes papier. Elle est très détaillée concernant le relief, sans doute ce qui se fait de mieux. Niveau de zoom maximum = 18 (au delà du niveau 16.5, c'est le fond ScanExpress qui est affiché).
Carte IGN "Satellite" : ce fond de carte délivre au lieu d'une "carte", la vue aérienne ou satellite du lieu. Ces images qui sont disponibles jusqu'au niveau de zoom 19 sont extrêmement détaillées. Elles permettent de visualiser le trajet sur le terrain réel, et en préparation de randonnée, découvrir des traces de sentiers qui existent bien que non référencées sur les cartes.
Fond gris : cette dernière option permet d'afficher la trace sur fond gris uniforme.
NB : il n'est pas possible de changer de fond de carte si le niveau de zoom courant est supérieur au niveau maximum de la carte voulue. Il faut alors rétrograder le zoom un peu (un ou deux niveaux en général) pour pouvoir commuter.
En bas, il y a une option (à cocher ou décocher) pour afficher ou non la trace GPS. Par défaut, elle est affichée.
Carte "OpenStreet" : les cartes OpenStreet sont issues du projet collaboratif "OpenStreetMap". Le fond proposé ici est celui de la branche française. Ce fond est assez pauvre en indications, et dépourvu de données topographiques détaillées, en particulier l'altitude. Cette carte est plus destinée à la navigation routière que pédestre. Attention en particulier de ne pas confondre les limites de communes avec les sentiers sur ce fond de carte. Niveau de zoom maximum = 18
Carte "OpenTopo" : les cartes "OpenTopoMap" sont proposées par le site du même nom. Elles sont réalisées à partir des données OpenStreet, avec ajout notable de courbes de niveau. Ces données altimétriques sont tirées elles des bases SRTM (Shuttle Radar Topography Mission, fournies par la NASA). Personnellement, je trouve cette carte très lisible, avec une très bonne distinction des traces affichées dessus. Niveau de zoom maximum = 17.
L'accès à ces fonds cartographiques OpenStreet et OpenTopo est gratuit (ainsi qu'aux données DEM SRTM).
A noter que ces cartes référencent des sentiers qui ne sont pas présents sur les fonds IGN, elles sont donc complémentaires pour planifier des parcours.
Il arrive que les serveurs de ces cartes soient un peu saturés et répondent avec retard : cela se traduit par un fond de carte avec des dalles grises, en partie ou en totalité. Si le cas se présente, essayer de changer de fond de carte, ou bien réessayer un peu plus tard.
Carte IGN "ScanExpress" : il s'agit du fond de carte dit "Scan Express" de l'IGN. Il est moins détaillé que la couche SCAN25, mais sa meilleure lisibilité lui permet d'être souvent plus pratique. C'est la carte idéale pour tracer des parcours pour planifier une randonnée. A noter que c'est le fond de carte IGN qui est normalement le plus à jour (une à deux mises à jour par an, contre une tous les 3 ans à 5 ans pour les SCAN25). Niveau de zoom maximum = 18.
C'est le fond de carte affiché par défaut à l'ouverture d'une fiche.
Carte IGN "Topo" : il s'agit de la carte IGN la plus "classique", celle de nos cartes de randonnée topographiques papier au 1/25.000e. En cela, elle est incontournable pour disposer à l'écran de la même représentation que celle des cartes papier. Elle est très détaillée concernant le relief, sans doute ce qui se fait de mieux. Niveau de zoom maximum = 18 (au delà du niveau 16.5, c'est le fond ScanExpress qui est affiché).
Carte IGN "Satellite" : ce fond de carte délivre au lieu d'une "carte", la vue aérienne ou satellite du lieu. Ces images qui sont disponibles jusqu'au niveau de zoom 19 sont extrêmement détaillées. Elles permettent de visualiser le trajet sur le terrain réel, et en préparation de randonnée, découvrir des traces de sentiers qui existent bien que non référencées sur les cartes.
Fond gris : cette dernière option permet d'afficher la trace sur fond gris uniforme.
NB : il n'est pas possible de changer de fond de carte si le niveau de zoom courant est supérieur au niveau maximum de la carte voulue. Il faut alors rétrograder le zoom un peu (un ou deux niveaux en général) pour pouvoir commuter.
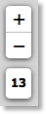
Les deux boutons "+" et "-" permettent de zoomer la vue de la carte dans un sens ou dans l'autre. Le niveau d'incrément est de 0,2.
Cette fonctionnalité de zooming est également disponible assez naturellement avec la molette de la souris. Un double-clic sur le fond de carte zoome de un niveau en plus.
La valeur affichée en dessous de ces deux boutons indique la valeur du niveau de zoom. C'est une valeur normalisée pour toutes les cartes "raster". Au niveau "1", c'est toute la planisphère. Les valeurs maximum dépendent du fond de carte utilisé, celle-ci est en général comprise entre 17 et 19 selon la carte affichée.
Seules les valeurs entières correspondent à différentes tailles de tuiles (les "tuiles" sont les images partielles de la carte transmises par les serveurs des prestataires, l'IGN par exemple, images dont l'assemblage constitue la carte affichée avec continuité). Cela explique pourquoi les cartes peuvent paraitre un peu moins nettes pour les niveaux fractionnaires.
Notez également que pour les niveaux de zoom fractionnaires, il est possible (cela dépend des écrans, de la résolution, …) que de très fines lignes blanches (maximum un pixel de large) soient visibles autour des tuiles. Cela est plus visible sur les vues aériennes. C'est un petit défaut du logiciel d'affichage, désolé…
Cette fonctionnalité de zooming est également disponible assez naturellement avec la molette de la souris. Un double-clic sur le fond de carte zoome de un niveau en plus.
La valeur affichée en dessous de ces deux boutons indique la valeur du niveau de zoom. C'est une valeur normalisée pour toutes les cartes "raster". Au niveau "1", c'est toute la planisphère. Les valeurs maximum dépendent du fond de carte utilisé, celle-ci est en général comprise entre 17 et 19 selon la carte affichée.
Seules les valeurs entières correspondent à différentes tailles de tuiles (les "tuiles" sont les images partielles de la carte transmises par les serveurs des prestataires, l'IGN par exemple, images dont l'assemblage constitue la carte affichée avec continuité). Cela explique pourquoi les cartes peuvent paraitre un peu moins nettes pour les niveaux fractionnaires.
Notez également que pour les niveaux de zoom fractionnaires, il est possible (cela dépend des écrans, de la résolution, …) que de très fines lignes blanches (maximum un pixel de large) soient visibles autour des tuiles. Cela est plus visible sur les vues aériennes. C'est un petit défaut du logiciel d'affichage, désolé…

Cliquer sur ce bouton a pour effet de centrer la carte sur votre position actuelle, en temps réel.
Après avoir cliqué, généralement, votre navigateur Web vous demande l'autorisation de partager votre position, il faut accepter pour que le positionnement fonctionne. Vous pouvez bien entendu refuser, mais alors, le centrage sur la position se terminera avec une erreur suite à ce refus.
Après localisation (ça peut prendre quelques secondes, voire plus), l'icône passe en orange pour indiquer que la localisation est active. Si vous déplacez la carte et écartez votre position du centre, l'icône devient bleu, indiquant que la localisation reste active, mais qu'on n'est plus centré.
Un deuxième clic sur l'icône désactive la localisation, le bouton redevient noir.
Il est alors possible de recentrer la carte sur la trace avec le bouton "Home".
Tant que la localisation est active, votre position (symbolisée par un rond bleu) est actualisée en temps réel. Cela vous permet de suivre votre déplacement par rapport à l'itinéraire.
Ce n'est pas un GPS de randonnée, mais cela peut néanmoins être utile en dépannage. Notez que tout cela passe par Internet, cette fonction n'est pas autonome, donc, si vous n'avez pas de connexion réseau (3G ou 4G data, ou wifi ou ethernet), cela ne peut fonctionner.
Autour de la position symbolisée par un petit cercle bleu, un plus grand bleu pâle symbolise la marge d'erreur sur votre localisation : la valeur de cette marge est affichée si on clique sur le cercle central.
Votre localisation est faite par le réseau (protocole normalisé), et vous situe en fonction du moyen de connexion à Internet, et selon que le GPS de votre ordinateur ou smartphone est activé ou pas. La meilleure précision sera bien entendu avec le GPS activé (localisation à moins de 5 m en général), sinon, on vous localise via la connexion 3G/4G, ou bien (précision faible, plusieurs dizaines à centaines de mètres), ou également par la connaissance du réseau ethernet auquel vous êtes connecté si c'est le cas (vous serez alors surpris de la précision de la localisation, conséquence de la parfaite connaissance du "réseau" de votre accès privé à Internet via votre box). C'est ainsi que la localisation fonctionne en général très bien à domicile avec un ordinateur avec accès ethernet (direct ou wifi) seul, sans GPS intégré.
Pour les paranoïaques (ou les criminels) : ce site (rando.tybern.fr) n'enregistre rien, donc, moi, je ne vous localise pas. Mais ne doutez pas que le Grand Ordonnateur enregistre votre position et le timing dans son grand Big Data. Et si ici, avec cette application Web "propre", on vous demande votre avis avant de partager votre position, ne doutez pas que d'autres, moins scrupuleux, ne se privent pas de le faire sans vous demander votre avis. Si vous ne voulez pas qu'on sache où vous êtes, il faut migrer dans une portion de territoire non couverte par un réseau, ne vous connecterz à rien, ne pas utiliser d'ordinateur ni tablette. Et arrêtez votre smartphone et retirez la batterie.
Après avoir cliqué, généralement, votre navigateur Web vous demande l'autorisation de partager votre position, il faut accepter pour que le positionnement fonctionne. Vous pouvez bien entendu refuser, mais alors, le centrage sur la position se terminera avec une erreur suite à ce refus.
Après localisation (ça peut prendre quelques secondes, voire plus), l'icône passe en orange pour indiquer que la localisation est active. Si vous déplacez la carte et écartez votre position du centre, l'icône devient bleu, indiquant que la localisation reste active, mais qu'on n'est plus centré.
Un deuxième clic sur l'icône désactive la localisation, le bouton redevient noir.
Il est alors possible de recentrer la carte sur la trace avec le bouton "Home".
Tant que la localisation est active, votre position (symbolisée par un rond bleu) est actualisée en temps réel. Cela vous permet de suivre votre déplacement par rapport à l'itinéraire.
Ce n'est pas un GPS de randonnée, mais cela peut néanmoins être utile en dépannage. Notez que tout cela passe par Internet, cette fonction n'est pas autonome, donc, si vous n'avez pas de connexion réseau (3G ou 4G data, ou wifi ou ethernet), cela ne peut fonctionner.
Autour de la position symbolisée par un petit cercle bleu, un plus grand bleu pâle symbolise la marge d'erreur sur votre localisation : la valeur de cette marge est affichée si on clique sur le cercle central.
Votre localisation est faite par le réseau (protocole normalisé), et vous situe en fonction du moyen de connexion à Internet, et selon que le GPS de votre ordinateur ou smartphone est activé ou pas. La meilleure précision sera bien entendu avec le GPS activé (localisation à moins de 5 m en général), sinon, on vous localise via la connexion 3G/4G, ou bien (précision faible, plusieurs dizaines à centaines de mètres), ou également par la connaissance du réseau ethernet auquel vous êtes connecté si c'est le cas (vous serez alors surpris de la précision de la localisation, conséquence de la parfaite connaissance du "réseau" de votre accès privé à Internet via votre box). C'est ainsi que la localisation fonctionne en général très bien à domicile avec un ordinateur avec accès ethernet (direct ou wifi) seul, sans GPS intégré.
Pour les paranoïaques (ou les criminels) : ce site (rando.tybern.fr) n'enregistre rien, donc, moi, je ne vous localise pas. Mais ne doutez pas que le Grand Ordonnateur enregistre votre position et le timing dans son grand Big Data. Et si ici, avec cette application Web "propre", on vous demande votre avis avant de partager votre position, ne doutez pas que d'autres, moins scrupuleux, ne se privent pas de le faire sans vous demander votre avis. Si vous ne voulez pas qu'on sache où vous êtes, il faut migrer dans une portion de territoire non couverte par un réseau, ne vous connecterz à rien, ne pas utiliser d'ordinateur ni tablette. Et arrêtez votre smartphone et retirez la batterie.

Ces deux boutons permettent de modifier l'aspect de la trace GPS affichée. Le premier (celui du haut, coloré en rouge ou bleu) fait changer la couleur du tracé, soit en rouge, soit en bleu.
Par défaut, la trace est affichée en bleu dans la région Bretagne, et en rouge pour les parcours alpins. J'ai fait ce choix pour des raisons (empiriques) de lisibilité. L'affichage en bleu me semble très lisible sur les cartes hors montagne et se distingue bien des surlignages rose/violet des cartes IGN pour les GR et PR. Mais en montagne, et avec les cartes topo IGN, le bleu ne se distingue pas des itinéraires à ski indiqués sur les fonds de cartes, le tracé en rouge est plus lisible.
Le second bouton permet d'afficher le sens de la trace, ou de le supprimer alternativement. Par défaut, il n'est pas affiché.
Par défaut, la trace est affichée en bleu dans la région Bretagne, et en rouge pour les parcours alpins. J'ai fait ce choix pour des raisons (empiriques) de lisibilité. L'affichage en bleu me semble très lisible sur les cartes hors montagne et se distingue bien des surlignages rose/violet des cartes IGN pour les GR et PR. Mais en montagne, et avec les cartes topo IGN, le bleu ne se distingue pas des itinéraires à ski indiqués sur les fonds de cartes, le tracé en rouge est plus lisible.
Le second bouton permet d'afficher le sens de la trace, ou de le supprimer alternativement. Par défaut, il n'est pas affiché.

Ce bouton permet de développer un tracé du profil altimétrique de la trace.
Celui-ci a l'aspect suivant :
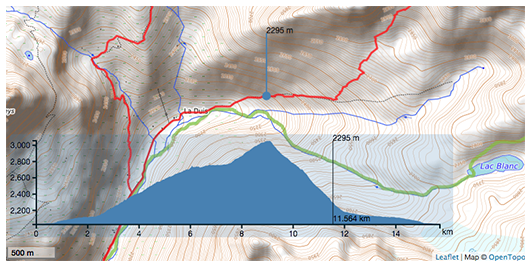
En déplaçant le curseur de la souris (sans cliquer) par dessus ce tracé, sont affichés l'altitude et la distance du point considéré depuis le départ, ce point étant lui-même indiqué sur la trace GPS par un marqueur bleu avec son altitude.
En cliquant sur un emplacement du profil, et en draguant sur celui ci (sélection d'une portion), en relâchant le clic de la souris, la carte zoome sur la partie de la trace concernée par cette sélection.
Pour replier le tracé du profil, faire un double-clic sur celui-ci, ou cliquez en dehors du tracé du profil.
Celui-ci a l'aspect suivant :
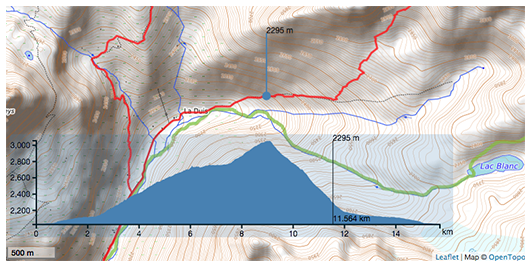
En déplaçant le curseur de la souris (sans cliquer) par dessus ce tracé, sont affichés l'altitude et la distance du point considéré depuis le départ, ce point étant lui-même indiqué sur la trace GPS par un marqueur bleu avec son altitude.
En cliquant sur un emplacement du profil, et en draguant sur celui ci (sélection d'une portion), en relâchant le clic de la souris, la carte zoome sur la partie de la trace concernée par cette sélection.
Pour replier le tracé du profil, faire un double-clic sur celui-ci, ou cliquez en dehors du tracé du profil.

En général, toute les traces ont cette icône implantée au point de départ de la randonnée.
En cliquant sur celle-ci, les caractéristiques principales du parcours sont indiquées : coordonnées du départ, distance parcourue, dénivelés et altitudes mini et maxi.
Lire avec intérêt la page consacrée à la notion de dénivelés et altitudes dans cette même rubrique technique.
En cliquant sur celle-ci, les caractéristiques principales du parcours sont indiquées : coordonnées du départ, distance parcourue, dénivelés et altitudes mini et maxi.
Lire avec intérêt la page consacrée à la notion de dénivelés et altitudes dans cette même rubrique technique.
La partie droite de la fiche contient :
L'altitude maximale donnée peut être une valeur "vraie", c'est à dire la valeur géo-référencée exacte, et non extraite de la trace s'il est estimé que celle de la trace est mésestimée (pas rare en montagne).
Les coordonnées GPS du lieu de départ sont affichées telles qu'il suffit de faire un "copier-coller" pour pouvoir les insérer dans une autre application (Google Maps par exemple). Cliquer sur l'icône Google ouvre une fenêtre pour calculer le trajet pour ce rendre au lieu de départ.
- En haut, un descriptif de la randonnée.
- En dessous, l'indication du lieu de départ, avec les coordonnées GPS pour s'y rendre (longitude et latitude en degrés décimaux).
- Puis, les données de la trace ;
- Et un bouton (lien) permettant de télécharger la trace GPS (au format GPX).
- la distance parcourue ;
- les dénivelés bruts (positif et négatif) ;
- les dénivelés compensés (positif et négatif) ;
- les altitudes minimale et maximale du parcours.
L'altitude maximale donnée peut être une valeur "vraie", c'est à dire la valeur géo-référencée exacte, et non extraite de la trace s'il est estimé que celle de la trace est mésestimée (pas rare en montagne).
Les coordonnées GPS du lieu de départ sont affichées telles qu'il suffit de faire un "copier-coller" pour pouvoir les insérer dans une autre application (Google Maps par exemple). Cliquer sur l'icône Google ouvre une fenêtre pour calculer le trajet pour ce rendre au lieu de départ.
La trace GPX affichée et traitée peut avoir deux origines :
Les enregistrements GPS ont été réduits (à 1000 points la plupart du temps), afin d'optimiser les temps de traitement sur le site. En dehors de cela, ils n'ont pas été corrigés, c'est à dire qu'ils sont plus "erratiques" que les parcours en ce sens qu'ils comportent les imprécisions de positionnement dus au GPS. La réduction à mille points ne les éliminent pas, mais réduit un peu ces imprécisions. Ces enregistrements rendent également compte de l'exact trajet suivi lors de la randonnée effectuée, donc peuvent s'écarter du parcours de référence pour diverses raisons (conditions météo, condition du terrain, état de la marée en bord de mer, enneigement en montagne, détour pour visites ou pique-nique, envie de passer ailleurs, etc). Ces fichiers GPX peuvent néanmoins être parfaitement utilisés pour effectuer une randonnée sur le terrain, mais en connaissance de cause de l'imperfection de l'enregistrement.
En ce qui concerne les altitudes présentes dans le fichier GPX, ce ne sont pas celles relevées par le GPS (trop imprécises pour servir de référence), mais remplacées par celles de la base de données (modèle numérique de terrain) d'origine IGN (RGE Alti, résolution 5m ou mieux). Elles sont donc "exactes", à la précision possible du modèle numérique de terrain de l'IGN. Les traces les plus anciennes postées sur ce site ont pour certaines été corrigées à l'aide du MNT d'origine SRTM1, moins précis et plus ancien (résolution de seulement 1 seconde d'arc, soit environ 30m à notre latitude). Celles-ci seront remise à jour progressivement.
Les contenus sont des traces ("TRK" au sens du format GPX), et non pas des routes ("RTE").
Ces fichiers GPX contiennent éventuellement des waypoints ("WPT"), qui correspondent à ceux affichés sur la carte.
- soit il s'agit d'un "parcours", tracé sur carte afin de décrire le trajet précis d'une randonnée ;
- soit il s'agit d'un enregistrement à l'aide d'un dispositif GPS de la trace de la randonnée effectuée.
Les enregistrements GPS ont été réduits (à 1000 points la plupart du temps), afin d'optimiser les temps de traitement sur le site. En dehors de cela, ils n'ont pas été corrigés, c'est à dire qu'ils sont plus "erratiques" que les parcours en ce sens qu'ils comportent les imprécisions de positionnement dus au GPS. La réduction à mille points ne les éliminent pas, mais réduit un peu ces imprécisions. Ces enregistrements rendent également compte de l'exact trajet suivi lors de la randonnée effectuée, donc peuvent s'écarter du parcours de référence pour diverses raisons (conditions météo, condition du terrain, état de la marée en bord de mer, enneigement en montagne, détour pour visites ou pique-nique, envie de passer ailleurs, etc). Ces fichiers GPX peuvent néanmoins être parfaitement utilisés pour effectuer une randonnée sur le terrain, mais en connaissance de cause de l'imperfection de l'enregistrement.
En ce qui concerne les altitudes présentes dans le fichier GPX, ce ne sont pas celles relevées par le GPS (trop imprécises pour servir de référence), mais remplacées par celles de la base de données (modèle numérique de terrain) d'origine IGN (RGE Alti, résolution 5m ou mieux). Elles sont donc "exactes", à la précision possible du modèle numérique de terrain de l'IGN. Les traces les plus anciennes postées sur ce site ont pour certaines été corrigées à l'aide du MNT d'origine SRTM1, moins précis et plus ancien (résolution de seulement 1 seconde d'arc, soit environ 30m à notre latitude). Celles-ci seront remise à jour progressivement.
Les contenus sont des traces ("TRK" au sens du format GPX), et non pas des routes ("RTE").
Ces fichiers GPX contiennent éventuellement des waypoints ("WPT"), qui correspondent à ceux affichés sur la carte.
Le nommage des fichiers GPX est le suivant :
- si ce sont des parcours : le nom commence par "typ", suivi du titre de la randonnée (sous forme compacte) ;
- c'est à dire de la forme : "typ-un_nom_de_rando.gpx"
- si ce sont des traces enregistrées "brutes" : le nom commence par "tyg", suivi de la date de la rando, suivi du nom du lieu (ville, village, lieu -dit) de départ de la rando ;
- c'est à dire de la forme : "tyg-date-nom_du_lieu_de_départ.gpx"

Il n'y a pas actuellement de fonction d'impression des fiches proposée sur le site.
À cela, plusieurs raisons :
Pour pouvoir être véritablement utile en cours de randonnée, il faut disposer du parcours sur carte avec un niveau suffisamment important de détails. Sur une page habituelle A4, c'est peu utile. Même en A3, cela peut être limite dans certaines parties du parcours. Et certains peuvent souhaiter avoir des portions plus détaillées différentes des souhaits des autres.
Une autre difficulté, ce sont les droits et autorisations de reproduction de certains fonds de cartes utilisés ici. Les fonds OpenStreet sont libres de droits, mais à n'en pas douter, la plupart auront envie d'imprimer sur fonds IGN. Le contrat à titre gracieux utilisé pour réaliser ce site ne permet pas de reproduire sur papier des fonds de carte à un format supérieur à A4 à 150 dpi (ou bien 1 million de pixels en gros). C'est bien trop peu pour une carte détaillée.
En conséquence, la proposition qui vous est faite, c'est de faire vos propres captures d'écrans. Avec les ordinateurs actuels, c'est une opération simple, et en passant préalablement en mode "plein écran", vous aurez une qualité très satisfaisante. Et vous pourrez en zoomant capturer plus en détail certaines parties selon vos souhaits.
Attention, il est question de "capture d'écran", et non pas de la fonction d'impression directe de votre navigateur, qui elle ne devrait pas donner de résultat satisfaisant. Typiquement, la capture d'écran vous produira un fichier de type JPEG ou PNG (je recommande PNG, qui sera plus volumineux, mais plus précis), qu'il vous restera à imprimer à la main (avec une visionneuse de photos ou un logiciel de retouche plus élaboré).
À cela, plusieurs raisons :
Pour pouvoir être véritablement utile en cours de randonnée, il faut disposer du parcours sur carte avec un niveau suffisamment important de détails. Sur une page habituelle A4, c'est peu utile. Même en A3, cela peut être limite dans certaines parties du parcours. Et certains peuvent souhaiter avoir des portions plus détaillées différentes des souhaits des autres.
Une autre difficulté, ce sont les droits et autorisations de reproduction de certains fonds de cartes utilisés ici. Les fonds OpenStreet sont libres de droits, mais à n'en pas douter, la plupart auront envie d'imprimer sur fonds IGN. Le contrat à titre gracieux utilisé pour réaliser ce site ne permet pas de reproduire sur papier des fonds de carte à un format supérieur à A4 à 150 dpi (ou bien 1 million de pixels en gros). C'est bien trop peu pour une carte détaillée.
En conséquence, la proposition qui vous est faite, c'est de faire vos propres captures d'écrans. Avec les ordinateurs actuels, c'est une opération simple, et en passant préalablement en mode "plein écran", vous aurez une qualité très satisfaisante. Et vous pourrez en zoomant capturer plus en détail certaines parties selon vos souhaits.
Attention, il est question de "capture d'écran", et non pas de la fonction d'impression directe de votre navigateur, qui elle ne devrait pas donner de résultat satisfaisant. Typiquement, la capture d'écran vous produira un fichier de type JPEG ou PNG (je recommande PNG, qui sera plus volumineux, mais plus précis), qu'il vous restera à imprimer à la main (avec une visionneuse de photos ou un logiciel de retouche plus élaboré).
Compréhension et utilisation des fiches rando